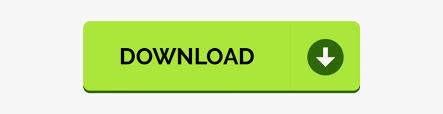
Microsoft Office 365 ProPlus Greek (278)Įnter your email address to subscribe to this blog and receive notifications of new posts by email.Microsoft Office 365 ProPlus English (278).Under this area we can activate or deactivate the following commands in order for them to appear in our document: Once selected the Word Options dialog box appears, where from the left we select the category Display and from the middle of the dialog box we scroll down until we locate the area mentioning the following:Īlways Show These Formatting Marks On The Screen Once selected all the formatting and paragraph characters are displayed.Īnother option if we want to specify which characters are to be displayed, we must select the File tab in order to move in backstage view and then from the drop down menu that appears we select the Options command which is located at the bottom left as shown below. To show hidden text: On the FILE TAB > OPTIONS > DISPLAY > Check the box beside HIDDEN TEXT. This can be done using the Microsoft Word 2010 help menu. One option and easy one is to activate the Show/Hide command which is located at the top right corner of the Paragraph area which is located on the Home tab of the ribbon as shown in the image below. By default, Word 2010 will only display the text, spaces, tabs, and paragraphs as blocks of letters and lines, separated by the appropriate amount of space in some cases, it can be difficult to distinguish between a single space or two spaces following a period, for example, especially when you are using a narrow font like Arial, or Arial Narrow. Also consider checking that your version of Word 2010 is up to date: To manually check for any latest updates. Below I will describe how can they be shown or not with a simple click, or if we want to be more specific in what special character to appear or not. It is just a simple click away in order for them to appear or not. Some users find these marks too confusing and not understandable, but the thing is that they are very useful. We can show paragraph marks and other hidden formatting symbols in order for them to help us. Nothing to worry about!!! These are all the nonprinting characters that appear in our document in order to help us with the layout of our document. In this way you can be certain you won't inadvertently delete hidden text.Many times when we are editing a document in Word, we notice some characters that are not supposed to be there, and that we are sure that we didn’t type them. The best way to guard against this is to make sure hidden text is always displayed when you are developing or editing your document. This is especially true if you delete larger blocks of text, such as entire paragraphs. This makes it very easy to delete hidden text without even realizing it. When you turn it off, it doesn't show up at all on your screen. Turning off the display of hidden text presents a danger that you need to be aware of, however. (This is the tool that contains the paragraph symbol it looks like a backwards P and is technically called a pilcrow.) This tool is directly attached to the Show All Formatting Marks option in the Word Options dialog box it toggles the setting of the check box. You can also control the display of hidden text (along with all other non-printing characters) by clicking on the Home tab of the ribbon, in the Paragraph group. (Same caveat about the Show All Formatting Marks check box applies.) The reason is that if the Show All Formatting Marks check box is selected, then all the check boxes that appear just above it (in the "Always Show These Formatting Marks On the Screen" section) are displayed.Īfter hidden text is hidden, you can later display it by following the same steps, but make sure the Hidden Text check box (step 3) is selected. Note that if the Show All Formatting Marks check box is selected in the Word Options dialog box, it doesn't really matter whether the Hidden Text check box is selected or not (step 3). The display options in the Word Options dialog box. Click Display at the left side of the dialog box.Note, this is a Word option toggle and remains set for all Word documents and future Word sessions until toggled back. This switches all fields in the Word session to display or hide field codes. In Word 2010 or a later version, display the File tab of the ribbon and then click Options.) This can be set in your Word Options, but the simple way is to use the keyboard shortcut of Alt+F9. (In Word 2007 click the Office button and then click Word Options. To turn off the display of hidden text on the screen, follow these steps: When you later display hidden text, it will all be displayed again. When the display of hidden text is turned off, the text is not deleted, its display is simply suppressed-it is not shown. You can control whether hidden text is displayed or printed. In Word, hidden is a text attribute just like italics or bold. Hidden text is text that has the hidden attribute applied.
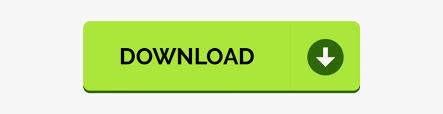

 0 kommentar(er)
0 kommentar(er)
